
Это руководство по управлению проектами в облачном сервисе Redbooth предназначено, в первую очередь, для моих клиентов. Все свои консалтинговые проекты я веду в «Будке» и на объяснение возможностей сервиса уходит драгоценное время. Читателям блога, которые пока не стали моими клиентами, руководство по сервису тоже будет полезным. Возможно вы подыскиваете качестенный ресурс по управлению проектами или начали работать в Redbooth и пока не разобрались с его инструментами.
До использования Redbooth, я протестировала несколько других сервисов: Bitrix24, Мегаплан, Wunderlist, Basecamp, Trello и др. В каждом были плюсы и минусы. В Redbooth до недавнего времени был небольшой минус - отсутствие диаграммы Гантта и возможности связывать задачи в причинно-следственной последовательности. В апреле 2016 этот недостаток устранили. Сервис платный, но ценность его превышает стоимость.
Инструментов и возможностей у «Будки» слишком много, чтобы описать их в одной статье. Поэтому я сделаю серию статей:
- Регистрация и настройка аккаунта
- Интеграции и приложения
- Управление задачами и комментариями
- Мобильные приложения
- Календарь, отчеты и пр.
- Видео-конференции
- То, что не вошло
Возможно статью про управление задачами я разделю на 2-3. Это будет зависеть от объема информации.
А начнем мы с регистрации и настройки аккаунта в Redbooth.
Регистрация и настройка аккаунта
Если вы являетесь участником проекта, который веду я, то в Redbooth вы попадете по приглашению, высланному вам на email. В этом случае сервис будет для вас бесплатным. Но у вас не будет возможности добавлять свои проекты.

Кликните на синюю кнопку, чтобы перейти к проекту. Сначала откроется окно регистрации. Введите в поля email, на который пришло приглашение и пароль, под которым вы будете заходить на Redbooth.

Когда вы решите создать собственный аккаунт в Redbooth для управления проектами, регистрируйте его на новый email, чтобы воспользоваться триалом на 30 дней.
Получить триал можно на главной странице Redbooth. Процедура регистрации простая. Необходимо ввести email в поле регистрации. На главной странице 2 возможности зарегистрироватьcя: в правом верхнем углу при нажатии на кнопку «GET STARTED FOR FREE» и в центре экрана. Сразу введите адрес и подтвердите желание зарегистрироваться кликом на голубую кнопку.

На почту придет письмо с запросом на подтверждение регистрации.

Перейдите по ссылке из письма, чтобы заполнить требуемые регистрационные данные.

Если вы фрилансер или независимый консультант, то в поле «Название компании» напишите: freelancer. Телефон вводите в международном формате. В России телефоны начинаются с +7. Поле с количеством работающих сотрудников является обязательным. А поле с комментариями, где у вас выясняют, при помощи какого инструмента вы сейчас управляете проектами, можно не заполнять.
Подтвердив введенные данные нажатием на кнопку «GO TO REDBOOTH», вы попадете в проектную среду. Вам сразу предложат назвать свой первый проект. Введите название в открывшемся окошке. Проекты в будке называются Workplaces.

Можно открывать бесконечное число проектов. Но об этом в следующих разделах.
Рабочее пространство сервиса сильно отличается для пользователей, открывших собственный аккаунт и приглашенных для участия в проекте, владельцем которого является кто-то на стороне.
Мои клиенты работают в урезанной версии Redbooth. Выглядит она так:

Полная версия Redbooth гораздо богаче на функции и инструменты.

После регистрации гостевого аккаунта, сразу приступайте к настройкам. Это сильно упрощает работу.
Настройка аккаунта
В правом верхнем углу экрана расположен вход в личный кабинет. Кликните на букву в кружочке и откройте меню настроек. Перейдите в настройки профиля My profile settings.

В первую очередь поменяйте английский язык на русский в настройках учетной записи. Поменяйте день, с которого начинается неделя в календаре. По умолчанию неделя начинается с воскресенья. И выберите свой часовой пояс. Username не трогайте. Поменять свои имя можно во второй вкладке настроек.

Кликайте на [Update setting]. Сервис предложит вам перезагрузить приложение. Соглашайтесь. Это просто обновление браузера.
Сейчас будка на русском языке и вам будет проще управляться с ней.
Когда вы откроете в меню наcтроек учетной записи вкладку "Информация профиля", программа выдаст практически пустое окно.

Кликните на кнопку [ПРАВКА], чтобы зайти в раздел личных настроек.

В этом окне собраны все ваши личные данные.
Участников совместных проектов я прошу написать имя и фамилию (фамилию dпишите вместо адреса в первом поле), так как проектов у меня много и идентифицировать людей по их адресу достаточно сложно. Когда вы будете работать над проектом, вы оцените важность заполнения профиля.
Участники проекта могут связаться со мной не только в будке, но и через соцсети, скайп и пр. Зайдя в мой профиль, они видят всю информацию, которую я решила сделать доступной.

Свое фото залейте в разделе «Изображение профиля». В проектах участвует достаточно много людей и различать их по одной букве сложнее, чем по фогографии.

В разделе «Пароль» производится изменение пароля. А удалить свою учетную запись можно в разделе «Удаление учетной записи».
Это еще всё. Настройте частоту уведомлений и интеграцию с другими сервисами.
Разработчики сервиса перевели на русский только часть раздела «Настройки», предложив разобраться с настройками уведомлений самостоятельно. Redbooth предлагает настроить 3 типа уведомлений: email-оповещения, push-уведомления и оповещения об изменениях в проектах в информационной панели.
Страница настройки уведомлений выглядит так:

По умолчанию вы всегда будете получать уведомления в информационной панели. Лично я пользуюсь только этим типом оповещений. Но я не рекомендую отключать все типы оповещений в том случае, если вы пока не привыкли к управлению проектами через Redbooth или, если вы приглашенный участник проекта. Порой задачи сильно тормозятся именно по причине, что приглашенный участник отключил уведомления на почту и несколько дней не заходил в будку.
В начале использования сервиса я рекомендую отметить галочкой получение уведомленй на email при любых изменениях в задачах или обсуждениях. Это самая первая галочка [Send emails about updates to:]. Так вы привыкните к работе над проектом.
Например, у вас стоит задача со сроком выполнения. В обсуждении задачи участвует еще несколько участников проекта. Когда кто-нибудь напишет комментарий к задаче, вы сразу получите его на почту и сможете отреагировать. У сервиса есть возможность отвечать на комментарии прямо из инбокса и я расскажу об этих настройках в следующих статьях.
В верхнем левом углу цифрой в кружочке отмечено, сколько комментариев требуют вашего внимания. Кликните на эту цифру, чтобы ответить на комментарии.

Ежедневная напоминалка о задачах [2] будет полезна тем, кто не находится постоянно в будке (приглашенные участники проекта) и не имеет ежедневных задач в проекте. Система будет направлять вам письма на email один раз в день с напоминанием о просроченных, срочных или запланированных задачах. Для активации этого типа уведомлений отметьте галочкой пункт [Send me a daily reminder of tasks assigned to me]. На картинке с пометкой [2].
В последнем блоке настройки уведомлений для электронной почты вы можете выбрать варианты email-обзоров (дайджестов):
[3] если вы не хотите получать никакие дайджесты по почту;
[4] один дайджест в день на электронку со списком задач и прочих активностей по всем проектам, в которых вы участвуете;
[5] ежедневный дайджест по каждому проекту отдельно;
[6] ежедневный дайджест по проектам, которые вы отметили галочками (при выборе этого способа получения email оповещений, выпадет список всех ваших проектов).
С настройкой email-уведомлений закончили. Подnтвердите свой выбор, кликнув на кнопку [Save changes]. Изменить настройки получения уведомлений можно в любой момент. Тестируйте разные способы, пока не найдете самый эффективный.
Далее подключите уведомления рабочего стола (push-уведомления). Всплывающее окошко сообщит, если кто-то упомянул вас в групповом или индивидуальном чате, а так же в задаче.

Кликнув на push-уведомление, вы перейдете к самому комментарию. Даже если вы не отреагируете сразу и окно исчезнет, это же оповещение отразится в информационной панели. Достаточно удобная функция.
Не забудьте установить галочку на втором типе оповещений, если вы хотите получать push-уведомления.

Последний тип уведомлений - это Workspace chat. Отметьте и его галочкой. Про сам чат я расскажу в статье про управление задачами.
На первом этапе иследования Redbooth этих настроек достаточно.
В следующей статье мы займемся интеграцией дополнительных сервисов с будкой и установим десктопное приложение.
Задавайте вопросы об использовании облачного сервиса по управлению проектами и задачами в комментариях. На некоторые я отвечу сразу, а по тем, которые потребуют детального ответа, напишу подробное руководство.
 ПОЛЕЗНОСТИ #5. Краткий гид полезных ресурсов интернета
ПОЛЕЗНОСТИ #5. Краткий гид полезных ресурсов интернета
 Отзыв на книгу «E-mail маркетинг для интернет-магазина»
Отзыв на книгу «E-mail маркетинг для интернет-магазина»
 7 лучших книг по дизайн-мышлению
7 лучших книг по дизайн-мышлению
 Отзыв на книгу «Точки контакта»
Отзыв на книгу «Точки контакта»
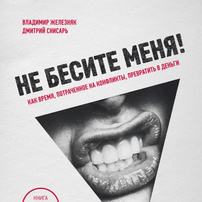 Рецензия на книгу «Как время, потраченное на конфликты, превратить в деньги»
Рецензия на книгу «Как время, потраченное на конфликты, превратить в деньги»
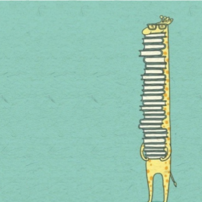 10 книг, которые должен прочитать каждый руководитель
10 книг, которые должен прочитать каждый руководитель
 ПОЛЕЗНОСТИ #6. Краткий гид полезных ресурсов интернета
ПОЛЕЗНОСТИ #6. Краткий гид полезных ресурсов интернета
 Как управлять проектами в облачном сервисе Redbooth. Регистрация и настройка аккаунта
Как управлять проектами в облачном сервисе Redbooth. Регистрация и настройка аккаунта

Оставить комментарий
Оставить комментарий